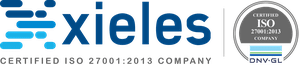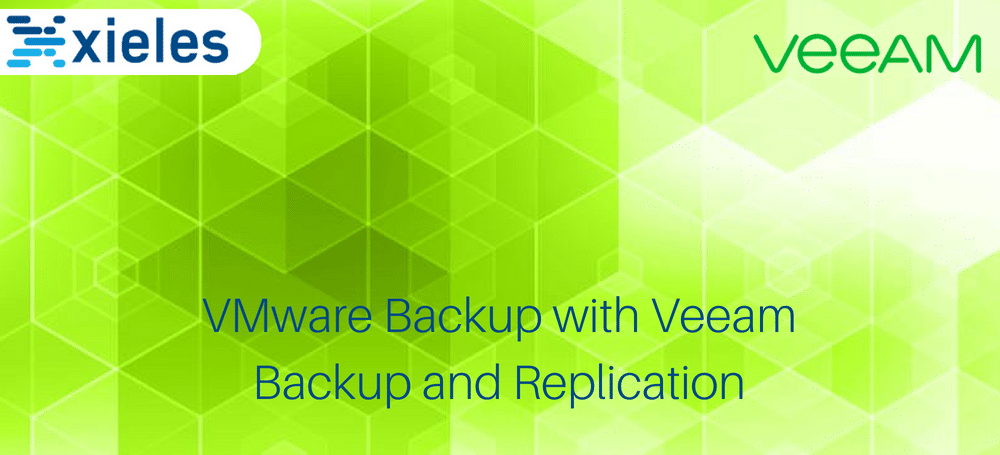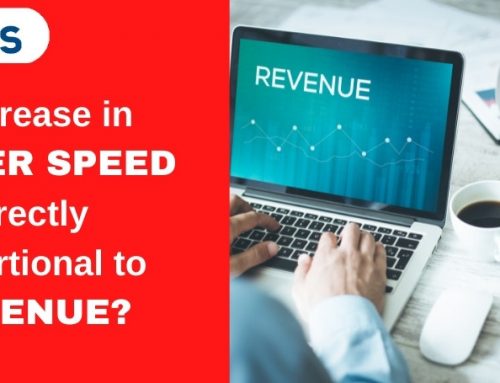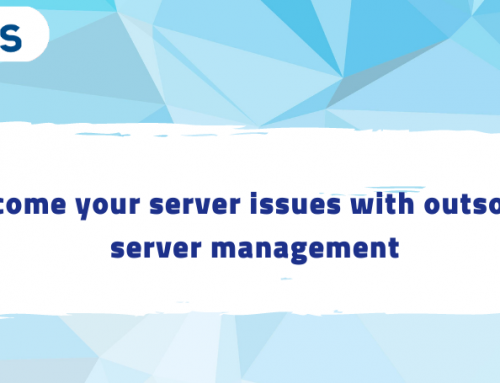Veeam Backup and Replication is a tool used as a backup and availability solution for VMware, Hyper-V and physical servers with Windows or Linux as the guest OS. It is a flexible and reliable backup and recovery solution for virtualised data and application level like Active Directory and SQL server. Veeam is used as a monitoring tool for the Virtual environment which includes; hosts, Datastores and Virtual machines and their resources.
In this article, step by step instructions of how to add a Backup proxy, Backup repository, add the Virtual infrastructure and how to backup a VM using Veeam backup and replication is covered.
Overview
Veeam Backup and replication has been evolving every day from just a backup tool to an availability tool. You can now have the backup needs of your virtualised environment under one-room.
With its easy graphical interface has taken over the market as a great tool to have for any IT administrator. Among the features provided are:
- Application-aware backups with applications like SQL server, or Active directory topping the list of the applications.
- Recovery points objections that are low reducing the turn-around time during data restore.
- Ability to scale-out the backup repository as the backup needs grow.
- Better management of storage with in-built deduplication.
- Secured backups with an end to end encryption.
- Availability of cloud backup using Veeam Cloud connect.
- File and image level restore of data.
Veeam Backup and replication can be bundled together with Veeam One monitor and Veeam One reporter that are great tools that complement the robust backup solution. You can monitor your VMware environment and receive alerts as needed and achieving a proactive response to any issue.
Prerequisites
- Veeam backup and replication 9.0 installed.
- Backup proxy
- Backup repository
- Virtual infrastructure; Vcenter server or ESXi stand-alone hosts
Veeam Backup proxy
A Veeam backup proxy refers to an architectural box that sits between the backup server and the backup components. As the backup server handles tasks, the backup proxy processes all the jobs and directs the backup traffic. The primary function of a backup proxy include;
- Retrieve data from production storage
- Compressing the data
- Deduplicating the data
- Encrypting the data
- Send the data to the backup repository
Adding a VMware backup proxy
One or more backup proxies can be configured depending on the user requirements. To add a backup proxy, launch the New Proxy wizard. Login to Veeam backup and replication backup server. Navigate to Backup Infrastructure and highlight Backup proxies. Click Add VMware Backup Proxy.
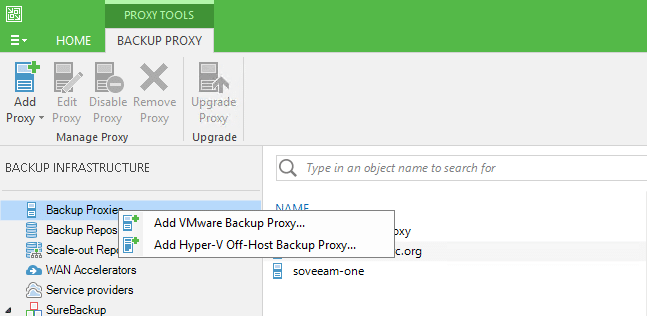
Fig 1. Add Backup proxy
Select the Server. Enter the description. Leave Transport mode and Connected Datastores. Enter the concurrent tasks that can be running at any given time. Click Next.
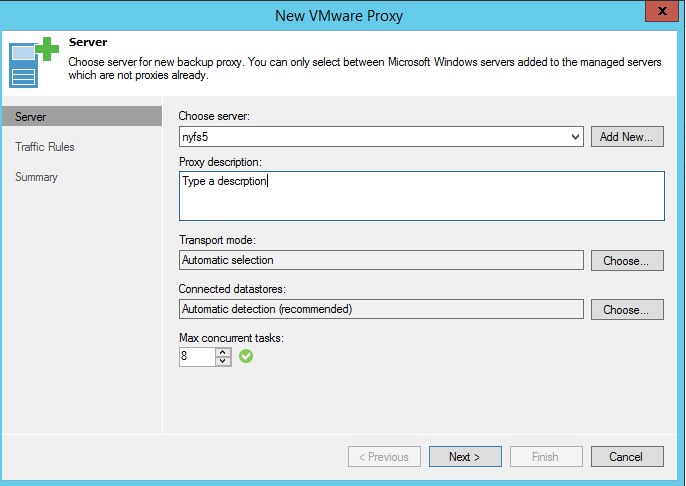
Fig 2. Choose Server
Leave default on Traffic rules.
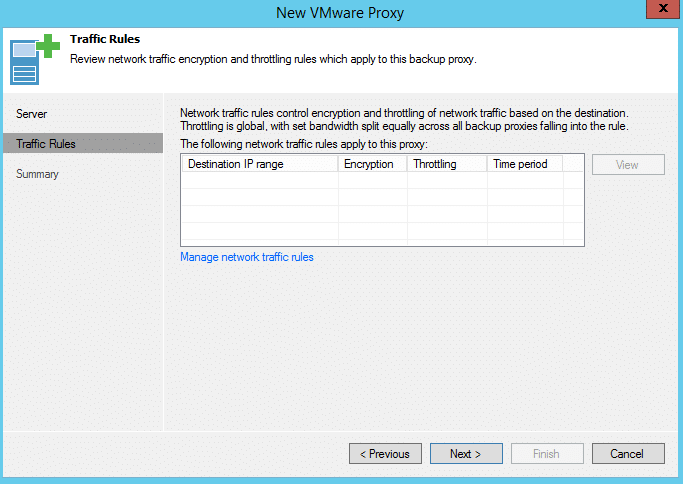
Fig 3. Traffic rules
Click Finish
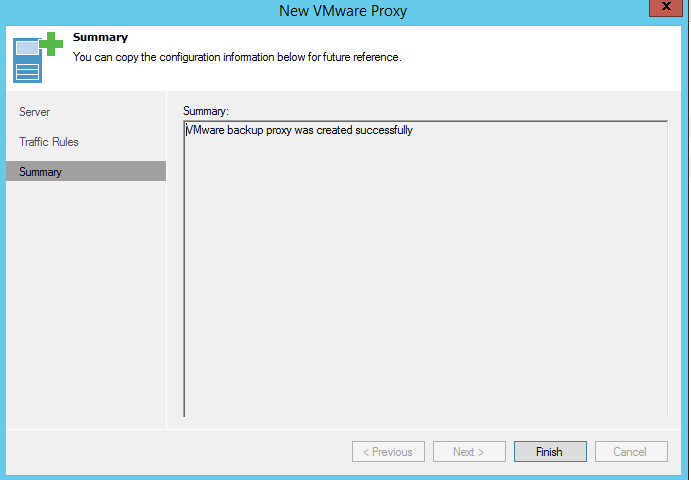
Fig 4. VMware proxy summary
Veeam Backup repository
Veeam backup repository refers to the storage where Veeam backup and replication stores the backup files, virtual machines file and metadata of replicated data.
Adding a backup repository
Login to Veeam backup and replication backup server. Navigate to Backup Infrastructure and highlight Backup proxies. Click Add Backup Repository.
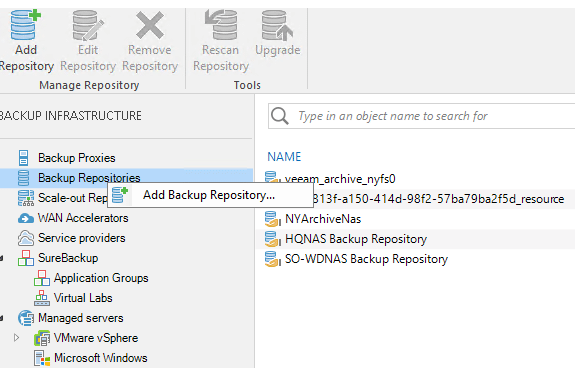
Fig 5. Add backup repository
On the Backup repository wizard, enter the Name and Description of the repository
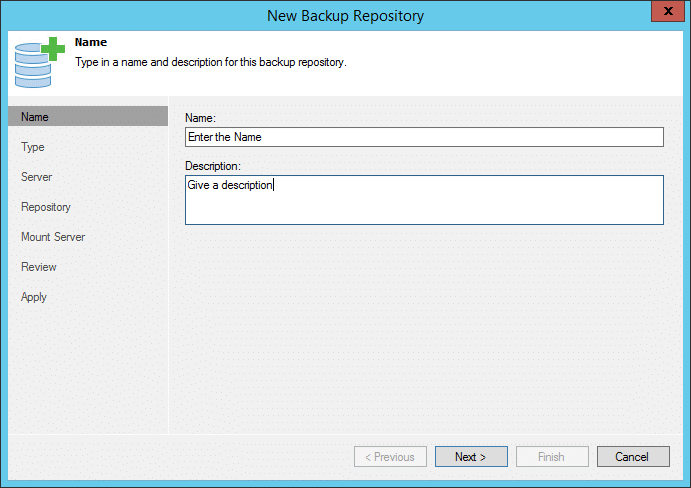
Fig 6. Backup Repository Name
Select the Shared folder as Type of backup repository as we are using a shared Network Attached Storage is used.
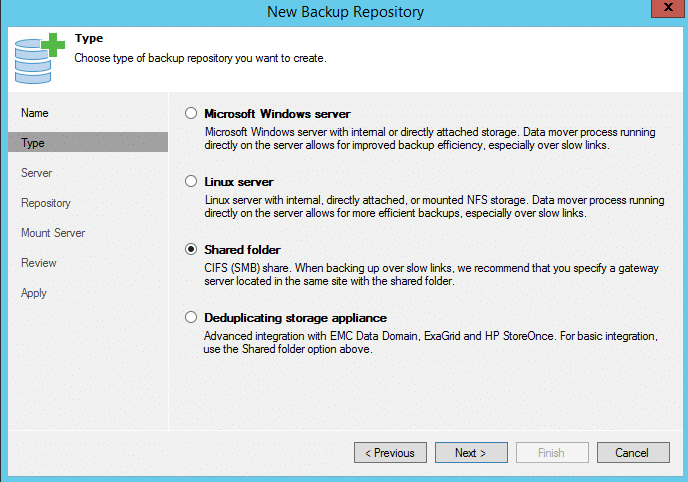
Fig 7. Type of backup repository
Add the shared folder and select credentials that have admin rights to the share. Choose Automatic selection for the Gateway server.
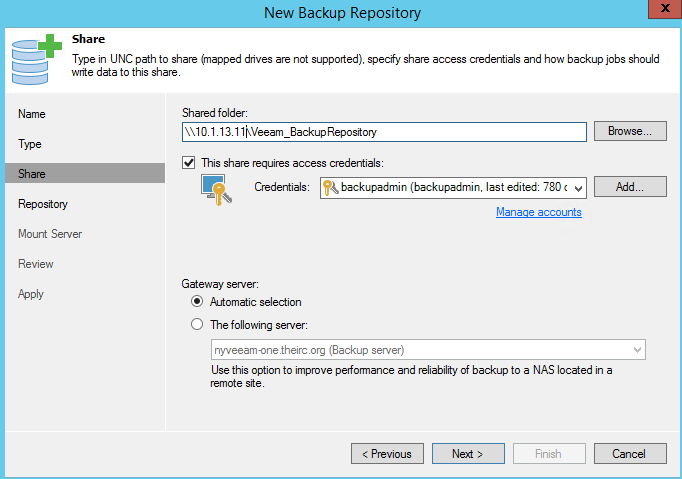
Fig 8. Backup repository share
Limit concurrent tasks to 8. Click Next
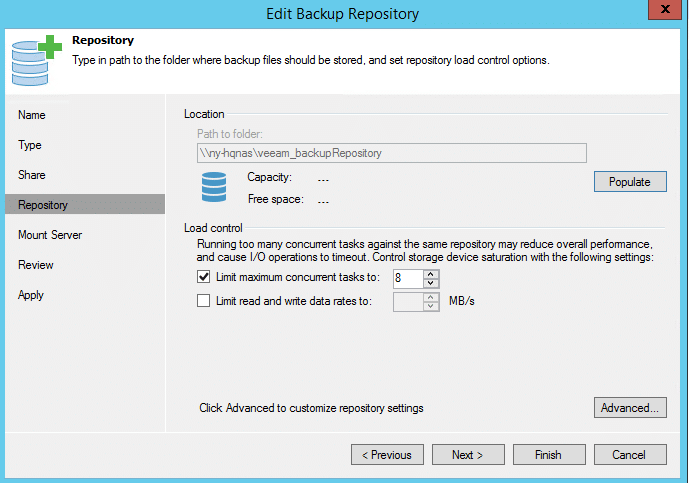
Fig 9. Repository details
Select Mount Server. In this case, the Mount server is the backup server. Leave the rest as default. Click Next.
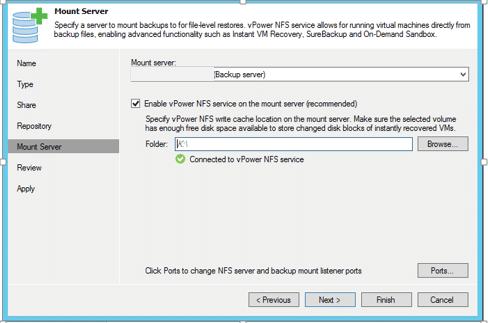
Fig 10. Mount server
Review the details and Click Next to create the repository.
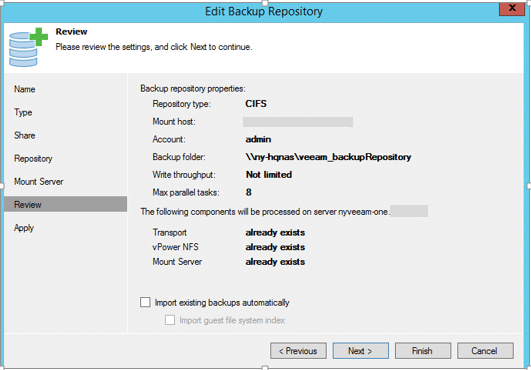
Fig 11. Review Backup repository details
Virtual Infrastructure
Virtual infrastructure composes of vCenter, ESXi hosts and virtual machines that are available for backup using Veeam backup and replication.
In this article, vCenter server is added to scan the virtual infrastructure to be backed up.
Adding the VMware server
Launch the New VMware server wizard.
Navigate to Backup infrastructure, on Managed servers, right click and select Add server.
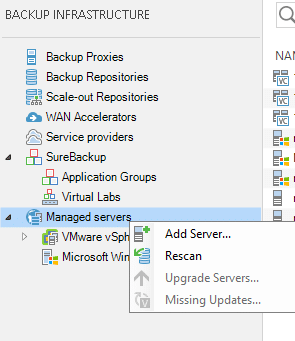
Fig 12. Add VMware infrastructure
Select VMware Vsphere
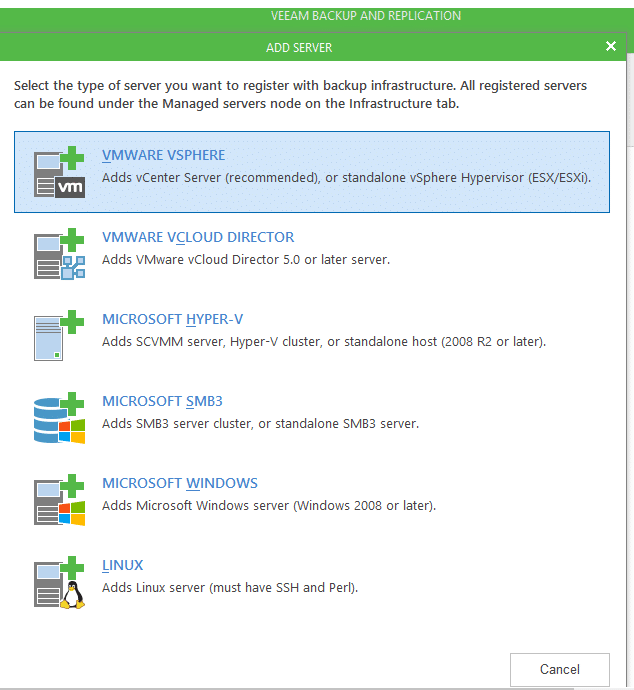
Fig 13. Add Server Type
Enter the Name or IP of the vCenter server. Click Next
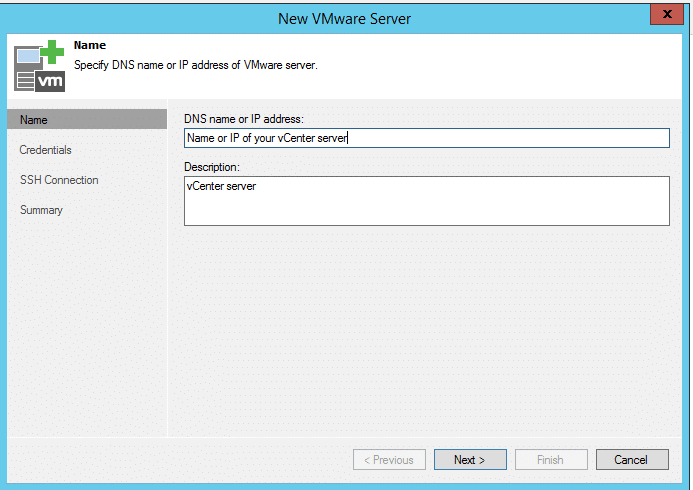
Fig 14. Name and Description
Select the credentials. Leave the port as default. Click Next
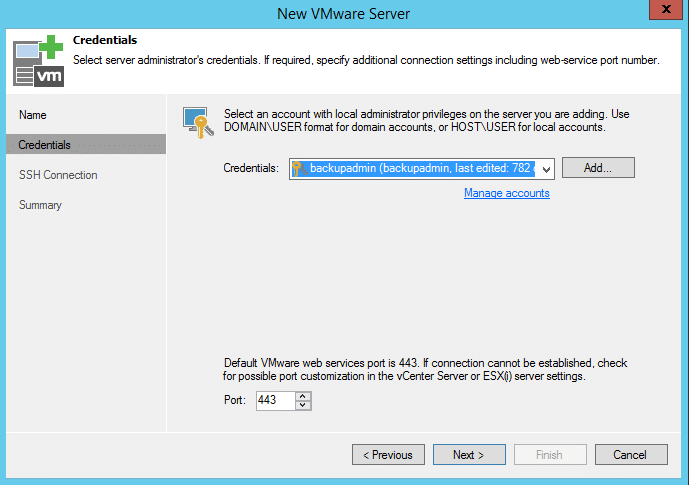
Fig 15. VMware credentials
Configuration summary is shown. Click Finish.
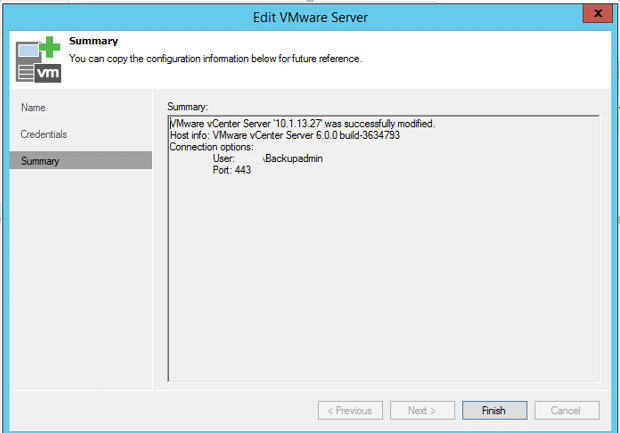
Fig 16. VMware server summary
To know how to restore using Veeam, read our previous article about VMware restore with Veeam Backup and Replication
Creating a new job in Veeam backup
To launch the New Backup Job wizard, navigate to Backup Infrastructure. Right click on Jobs > Backup. Enter the Name of the backup job and type a Description.
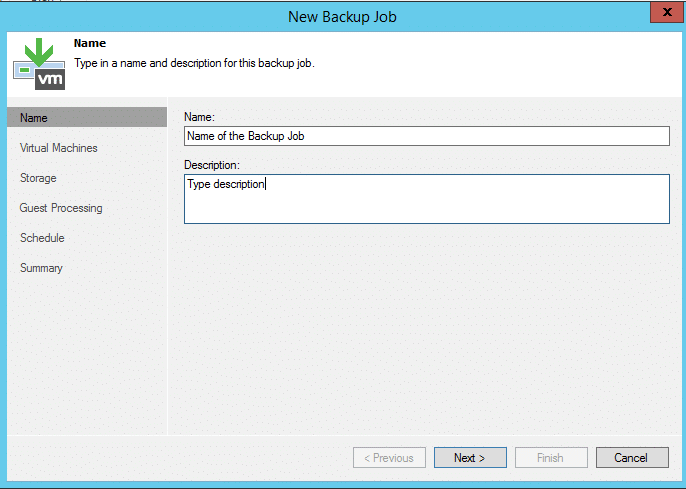
Fig 17. VMware Cloud Services Login Page
Click Add and Add objects window is displayed. Type the Name of VM and click the search button. Select the VM and Click Add.
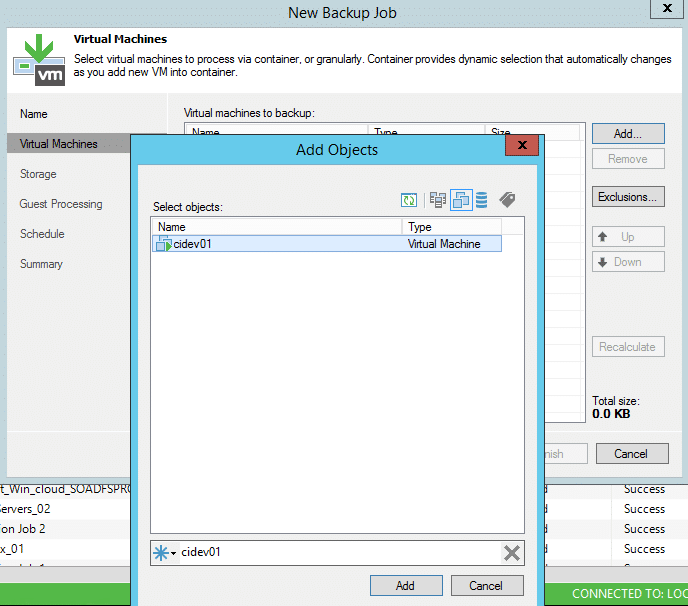
Fig 18. Add a VM to backup
Click Next.
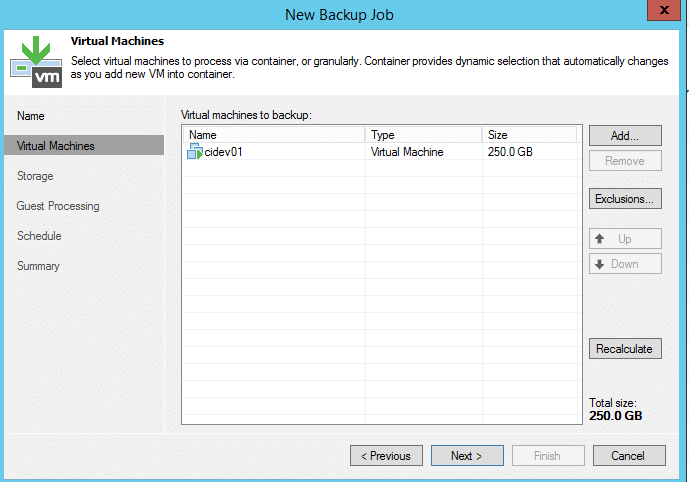
Fig 19. Virtual Machine selected for backup
Select the Backup Proxy (Automatic selection is recommended), Backup repository and define the number of restore points to store in your backup repository.
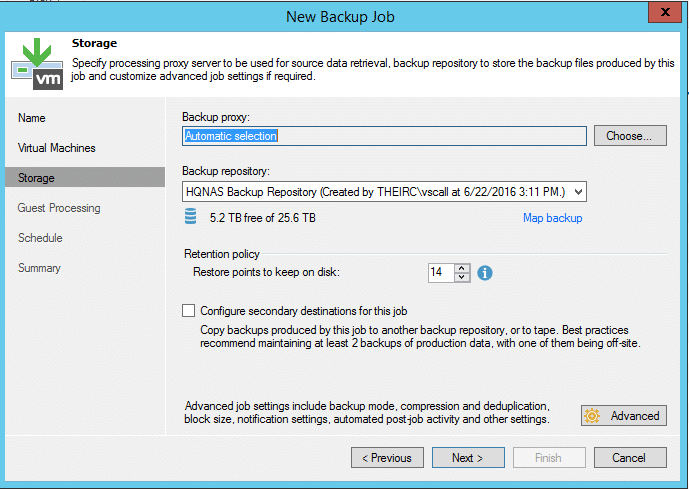
Fig 20. Backup repository details
On the Advanced settings, leave the settings as default or set them as the business requirements.
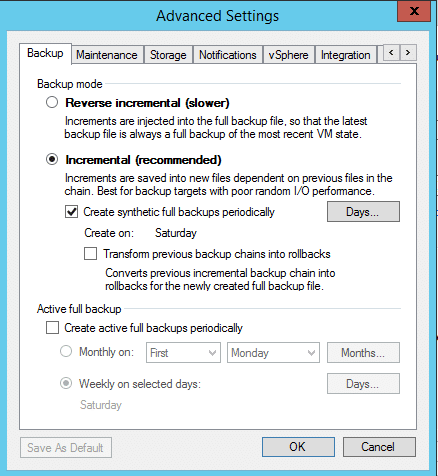
Fig 21. Advanced settings
Guest processing settings allow Veeam to detect and prepare the applications in the guest VM for backup and also makes restore of the application possible.
Ensure that Enable application-aware processing is checked.
Check Enable guest file system indexing
Enter Guest Operating System credentials
Leave Guest Interaction proxy as default.
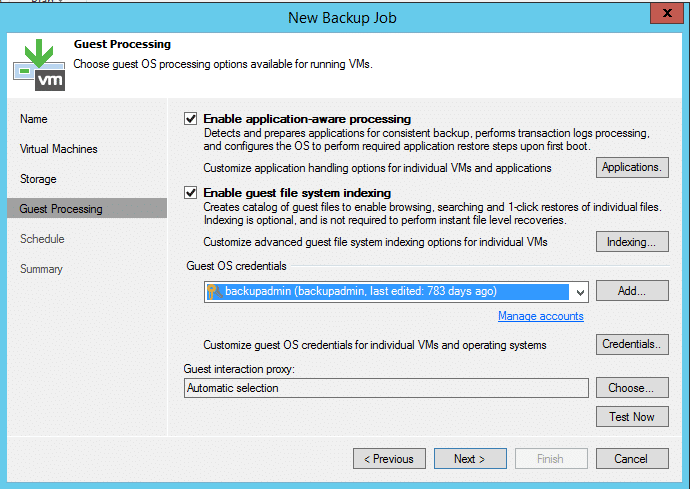
Fig 22. Guest processing settings
Set the schedule for the when the backup jobs will run. Click Create to start the job.
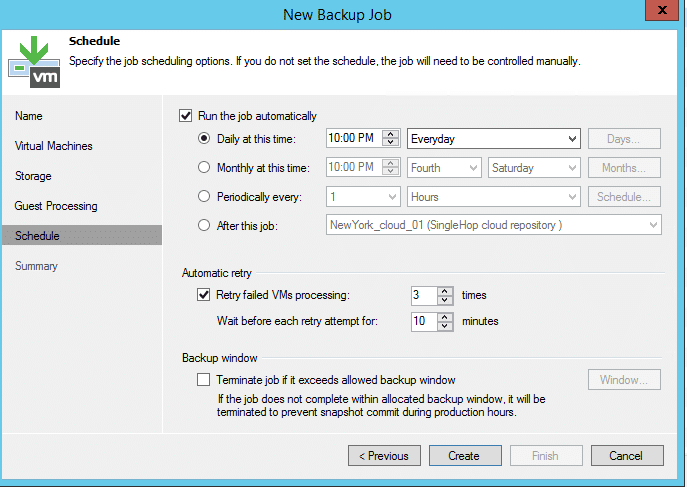
Fig 23. Schedule
Below is the summary of backup configurations. Check Run the job when I click finish to run the job immediately.
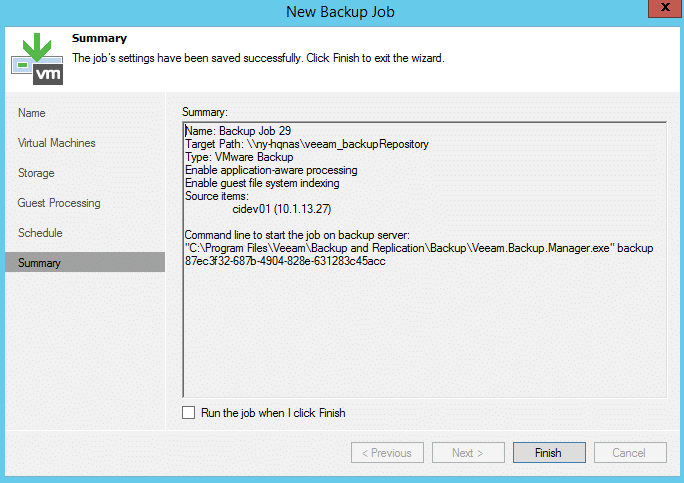
Fig 24. Summary of the backup Job
Navigate to Backup infrastructure, click on Jobs, locate the Backup job from the list. Right click on the Name of the job and click statistics to check the progress of the backup job.
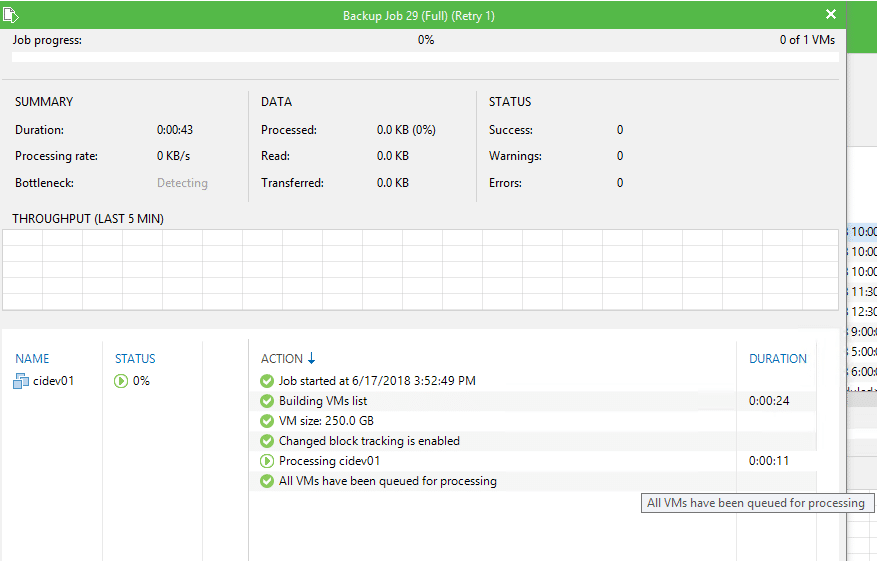
Fig 25. Backup progress
STILL SPENDING TIME ON SUPPORT?
Outsource your helpdesk support to save time and money. We have technicians available for little over 5 USD per hour in order to assist your customers with their technical questions. Grow your business and concentrate more on your SALES!
Xieles Support is a provider of reliable and affordable internet services, consisting of Outsourced 24×7 Technical Support, Remote Server Administration, Server Security, Linux Server Management, Windows Server Management and Helpdesk Management to Web Hosting companies, Data centers and ISPs around the world. We are experts in Linux and Windows Server Administration, Advanced Server Security, Server Security Hardening. Our primary focus is on absolute client satisfaction through sustainable pricing, proactively managed services, investment in hosting infrastructure and renowned customer support.
Conclusion
Veeam Backup and replication is a very robust tool that guarantees you a peace of mind for the security of your virtualised data. From image-level backups, to file level and application level restores, it stands out from other backup tools in the market.
The latest release of Veeam backup and replication 9.5 allows backup of physical servers that was a significant headache for any IT administrators as they had to look for a separate solution.
With Veeam One monitor as an additional tool, you are in control of your virtual environment as well as your backups.
Xieles Support can help you with the installation of any Cloud Computing or Cloud Hosting environments and related tools. Get a quote from us if you need any assistance.