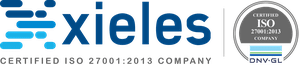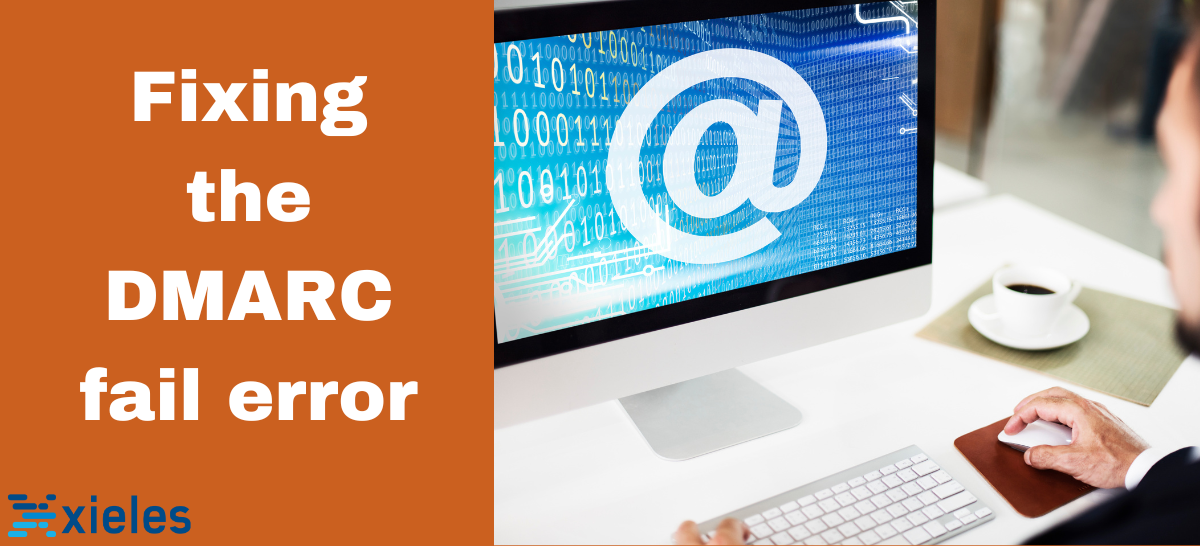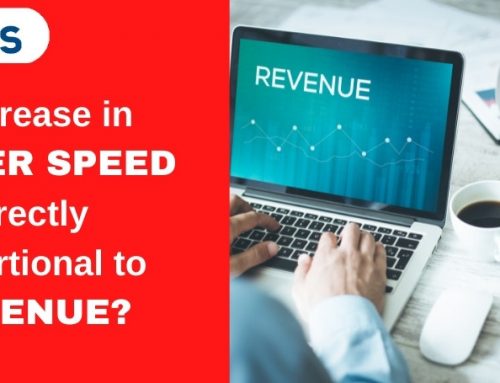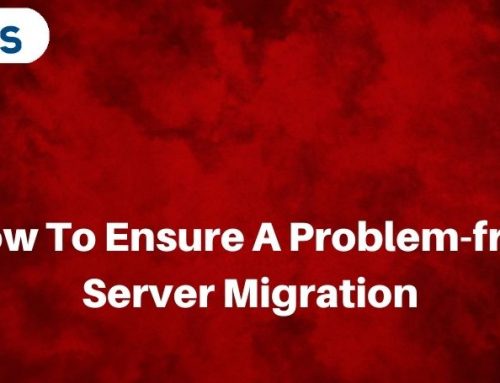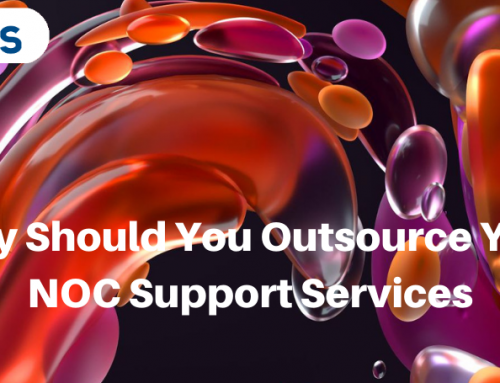The DMARC (Domain-based Message Authentication, Reporting, and Conformance) fail error occurs when an email fails DMARC authentication. DMARC is an email validation system that helps prevent email spoofing and phishing attacks by verifying the authenticity of the sending domain. When the receiving email server has determined that the email does not pass the DMARC policy set by the sending domain, this is a DMARC error. And there are steps for fixing the DMARC fail error.
How to know if an email failed DMARC
There are two ways to check whether an email failed DMARC. Email headers are the pieces of information that are added to an email while sending. They include the sender’s IP address, the date and time of the email sent, and more. Consider Gmail as an example. And to see email headers follow the below steps.
Step 1. Open Gmail.
Step 2. Go to an email received.
Step 3. Click on the three vertical dots next to the top right corner of the email.
Step 4. Select Show Original.
In the window, you can view information about the original message, including whether it is a DMARC pass or fail.
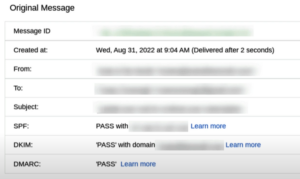
Here in the example, the DMARC is passed. And if it has failed, then the email authentication process has failed.
Now consider Outlook as an example. Here you can view the headers by clicking on the view message details in the top right corner of an email. Scroll down to see the authentication fail message.
Fixing the DMARC Fail Error
There are three methods to fix the DMARC fail error.
Enable SPF and DKM Authentication
You need to set up SPF and DKM before DMARC to avoid email delivery issues. Unless you specify a DKM signature for a domain, your email service provider will assign a default one, such as given below.
That means the email will not mask the domain in your emails from headers. To ensure SPF and DKM records properly align with the entries of the DNS provider, add the following text records to your DNS settings.
Now set up the DMARC by adding the following records to your DNS settings.
Note: example.com is your actual domain name.
Change your DMARC policy
From an email failing DMARC, there are three possible action results: reject, quarantine, or none. If the policy record is changed to none, the email will still be delivered to the recipient’s inbox even if it fails DMARC. For the other two cases, it will either end up in the recipient’s spam folder or bounce back to you. So the next solution is to modify the DMARC policy record to p=none by adding the following text record to your DNS settings.
Authenticate your Domain
If you are sending marketing or transactional emails using a third-party service provider, you have to edit your DNS records to permit the provider to send emails from your domain. Pointing your DNS entries to your DNS provider will authenticate and authorize the specified servers. To get started you need to verify your domain. Authentication can only be successful with a third party if the domain belongs to you or your business, rather than a public service such as Google. Once you locate your domain’s records you can copy and paste that information from the provider you are using to your domain’s CENAME records. You can access your domain records by logging into the domain registrar’s control panel. This may be cPanel or Plus. After the email service provider confirms that the records are accurate, you will get a success or confirmation email.
Conclusion
Fixing the DMARC fail error requires implementing appropriate measures to ensure proper authentication and alignment of email messages. By following the above steps and continuously monitoring your DMARC implementation, you can address DMARC fail errors, enhance email deliverability, and strengthen the security of your domain’s email communication.
Xieles help you to adopt the multi-layered approach for your email security.